7 Trucos de Adobe illustrator cc 2019 que van a agilizar tu trabajo

Adobe Illustrator es una aplicación de informática, que es desarrollada con el objetivo de dedicarse al dibujo vectorial y al diseño de elementos gráficos. Se puede usar en casi cualquier tipo de soporte y dispositivo. Además, puede ser utilizado en el diseño editorial, dibujo profesional, maquetación web, gráficos para móviles, interfaces web, o diseños cinematográficos.
La imágenes vectorizadas o vectoriales, son compuestas de puntos en un espacio virtual, que se va uniendo por medio de trazados, para poder rellenarlos luego, y de esta manera obtener imágenes de gran calidad que pueden tener coherencia en cualquier tamaño.
En este artículo, te daremos 7 trucos de Adobe Illustrator cc 2019, con los que vas a poder facilitar la realización de tu composición, sin tener que llegar a hacer tantos pasos en la interfaz. Estos trucos se van a explicar de manera detallada para ponerlos en práctica.
Alinear objetos en Illustrator (solo objetos seleccionados)
¿Quieres saber cómo alinear objetos en Illustrator, sin cambiar la alineación que ya estás usando? En Illustrator es común usar un tipo de alineación cuando estas trabajando, solo entrando a la pestaña ventana > alinear, y te muestra un pequeño cuadro con opciones. Una de la opciones que se nos presenta tiene el nombre de; Alinear con, a la que deberás darle clic para desplegar otras opciones.
Dentro vas a ver una opción de Alinear con mesa de trabajo, la cual es la opción más común, pero cuando desees alinear dentro, ya sea un texto o una lista, se va a alinear con la mesa, de manera que se va a descuadrar. Entonces lo que debes hacer, es seleccionar todos los elementos a alinear, y una vez seleccionados, volver a darle clic a un uno solo de los elementos que va a ser usado como un ancla o referente. Ahora solo dale clic en alinear a la izquierda, derecha o donde sea más conveniente para tu trabajo.
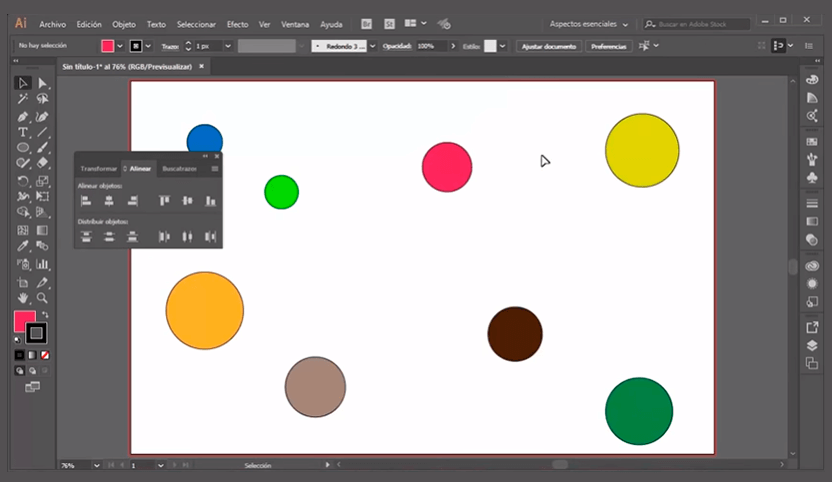
Herramienta suavizar trazado, en Illustrator
Para suavizar un trazado en Illustrator, puedes probar dibujando cualquier objeto en la hoja. Si necesitáramos mejorar esa forma, definiendola, redondeando para que se vea mejor, sin necesidad de utilizar los puntos de ancla, entonces debemos ir a la herramienta lápiz, desplegar y elegir la opción herramienta suavizar.
Entonces ahora lo que debes hacer, es dirigirte a la forma y darle toques, deslizando el mouse, hasta que tome una forma más proporcionada. Hasta que quede como a ti te gustaría.
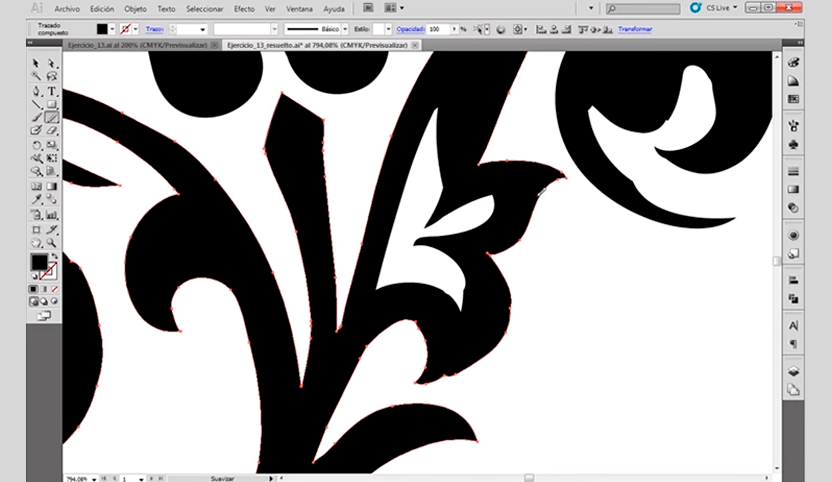
Calco automático en Illustrator
Esto se usa si deseas tener un calco automático en Illustrator de manera más rápida. Si por ejemplo, necesitas calcar o sacar el fondo de una imagen de internet, pues entonces colocamos la imagen mediante archivo > colocar.
Una vez que tenemos la imagen en la mesa de trabajo, la seleccionamos, y damos clic a la opción calco de imagen que está situada en la parte superior. Una vez calcada, le damos al botón expandir, que aparece ahora, en el mismo lugar en donde estaba calco de imagen.
Por defecto, Illustrator te calca todo, es decir la imagen y el fondo. Entonces ahora solo le damos doble clic a la imagen, le damos clic al fondo, abrimos la pestaña seleccionar > mismo > color de relleno, y borras con la tecla del teclado. Ahora ya habrás borrado todo el fondo, y tendrás la imagen completamente calcada.
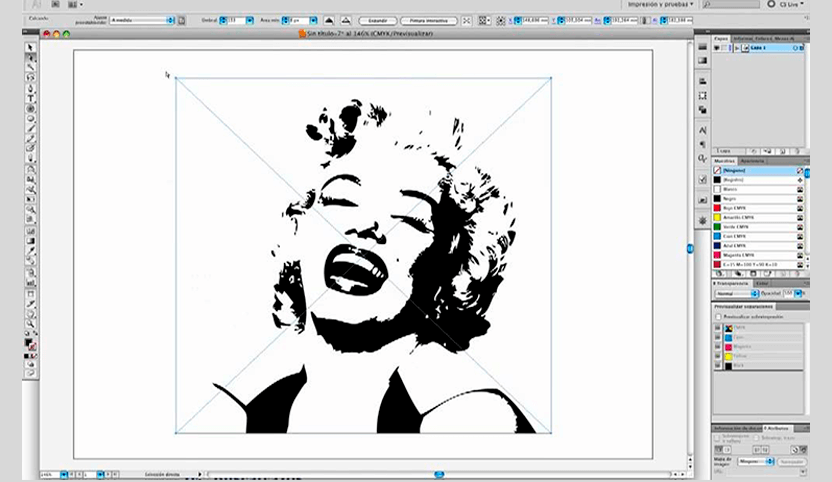
Uno de los trucos de Adobe Illustrator es el Ajuste óptico de espacio entre palabras
Muchas veces que estamos haciendo un interletrado, Illustrator nos hace uno que no se ve muy bien visualmente, pues a veces las letras se ven muy separadas, más aún cuando el texto está justificado. Entonces con estos trucos de Adobe Illustrator, vas a cambiar esto. Nos vamos a ventana > párrafo, para abrir el cuadro de configuración de texto, en donde vas a entrar a las opciones que se encuentran en la parte superior derecha del pequeño cuadro, y das clic en opción multimedia de Adobe. De esta manera se va a equilibrar el texto.
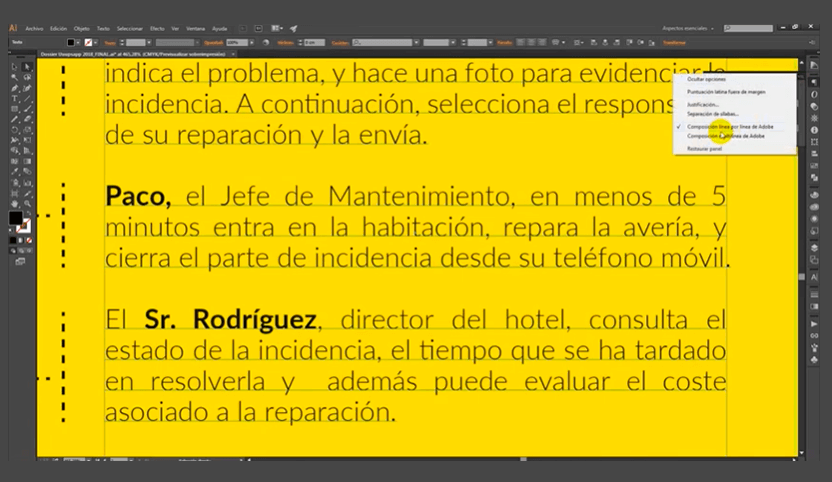
Empaquetar en Illustrator un archivo
Un buen truco, es empaquetar en Illustrator el archivo, para no tener problemas abriendo este en otra computadora, pues se te va a guardar una carpeta con todas las fuentes usadas y los archivos del programa. Solo debes entrar a la ventana archivo > empaquetar. Cuando se termine de guardar, te saldrá la opción de añadir la ubicación a la que irá dirigido el archivo, el nombre y darle clic en crear paquete. Podrás ver la nueva carpeta en el destino que guardaste.
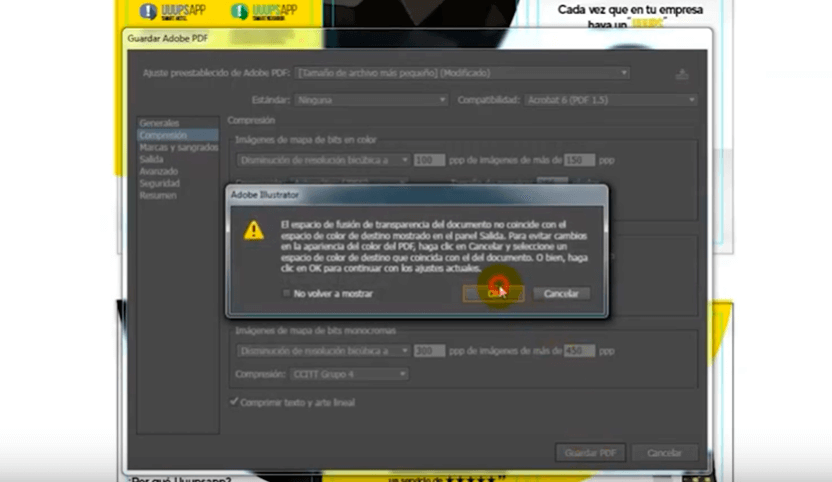
Cómo guardar un archivo de Illustrator en pdf sin perder la calidad
Debes saber cómo guardar un archivo de Illustrator en pdf, para mandar por mail o subirlo a una web sin el problema que pese demasiado. Pero reducir el tamaño no tiene que significar que va a perder calidad en las imágenes. Entonces nos vamos a archivo > guardar como. En el siguiente cuadro, elegimos la opción pdf. Nos aparecerá de inmediato un cuadro, en el que daremos clic en Ajuste preestablecido de Adobe pdf , y seleccionar tamaño más pequeño. Por defecto, las imágenes al abrirse se van a ver con los pixeles muy grandes, por eso mismo vamos a ir a la pestaña que se llama comprensión.
Seguidamente, vamos a la parte en donde nos indica Imágenes en mapa de bits de color, y en calidad, cambiar a media. A continuación le damos clic en guardar PDF, ponemos “ok” en todas las ventanas y esperamos el guardado. Abrimos la carpeta en donde se encuentra ahora nuestro archivo, y veremos que a pesar de que ahora pesa muy poco, la calidad sigue siendo buena.

Reemplazar el color en Illustrator de una sola vez
Para no seleccionar cada elemento de manera individual, y reemplazar el color en Illustrator, lo que simplemente debes hacer es; seleccionar el color que deseas cambiar, e ir a la pestaña ventana > mismo > color de relleno. Ahora todos los elementos del mismo color están seleccionados, y con la paleta de colores vas a poder cambiar a color que desees de una manera más rápida.
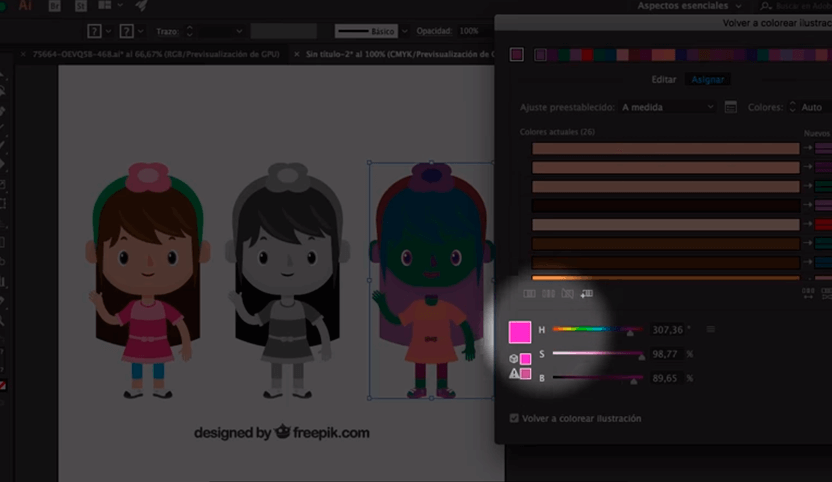
Conclusión
Con estos trucos puedes sacar mejor provecho a tu composición, ya que ahora te damos las herramientas necesarias para realizar acciones de forma más rápida. Adobe Illustrator, te da opciones nuevas en sus actualizaciones que nos son de mucha ayuda.
Te puede interesar
Los 20 Mejores tutoriales de Adobe Illustrator en español gratis
Estudiar un curso de diseño grafico online gratis desde cero
Manual tutorial de curso Adobe Illustrator en pdf para aprender desde cero






