Tips de Photoshop e Illustrator para que trabajen juntos
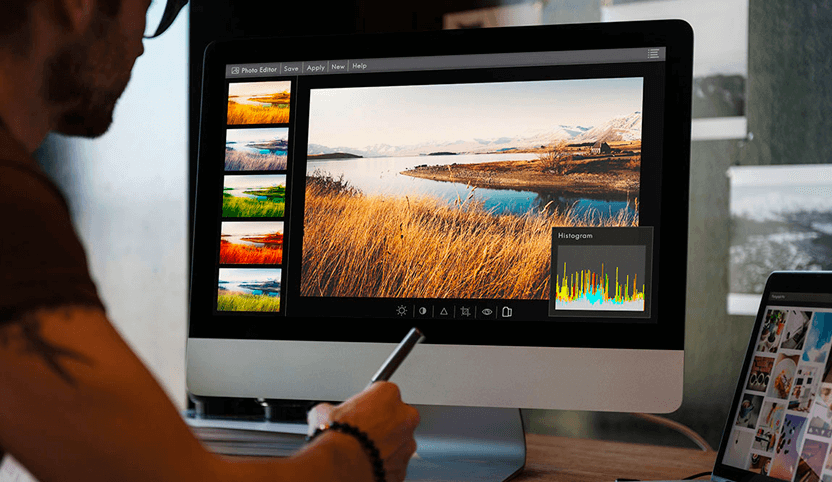
Conocer Photoshop es una cosa, pero saber cómo se puede utilizar Photoshop en todo Adobe Creative Suite es otra. En esta serie de tres partes, nos centraremos en las características que lo ayudarán a ser más productivo con estos tips de Photoshop e Illustrator..
Al observar las características que a menudo se pasan por alto y al demostrar cómo puede usarlas con otros programas de CS, lo hará mucho más eficiente, lo que lo ayudará a convertirse en un mejor diseñador.
CMYK «negro» puro
Hay muchas combinaciones de tinta posibles diferentes de «negro»: el «negro rico» más común contiene porcentajes de las 4 tintas: 75C, 68M, 67Y 90K, que es el valor predeterminado en Photoshop. Debe tener en cuenta que el negro predeterminado en Illustrator e InDesign NO es negro rico, sino más bien negro (K = 100). Puede usar negro enriquecido para áreas negras grandes, sin embargo, NO use negro rico para texto más pequeño; problemas de registro pueden ocurrir.
Otro buen consejo es que si su texto es lo suficientemente grande como para que desee usar CMYK «negro» puro, pero es lo suficientemente pequeño como para que el registro pueda representar una amenaza, describa su texto con .5 o 1 pt de k = 100.
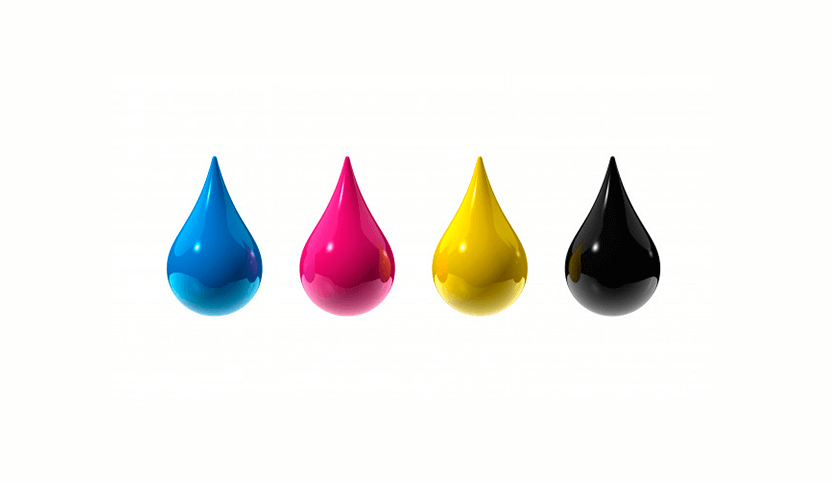
Compartir muestras de Photoshop e Illustrator
Puede compartir las muestras de Photoshop e Illustrator sólidas creadas, guardando una biblioteca de muestras para su intercambio. Al hacer esto, se garantiza que sus colores sean los mismos en todas las aplicaciones (siempre que sus configuraciones de color estén sincronizadas).
En el panel Muestras, cree las muestras que desea usar y luego seleccione “Guardar muestras para intercambio” en el menú del panel Muestras. Ahora cargue las muestras en el programa que desee. También puede crear y compartir muestras de grupos de colores utilizando el panel de Kuler o el sitio web de Kuler.
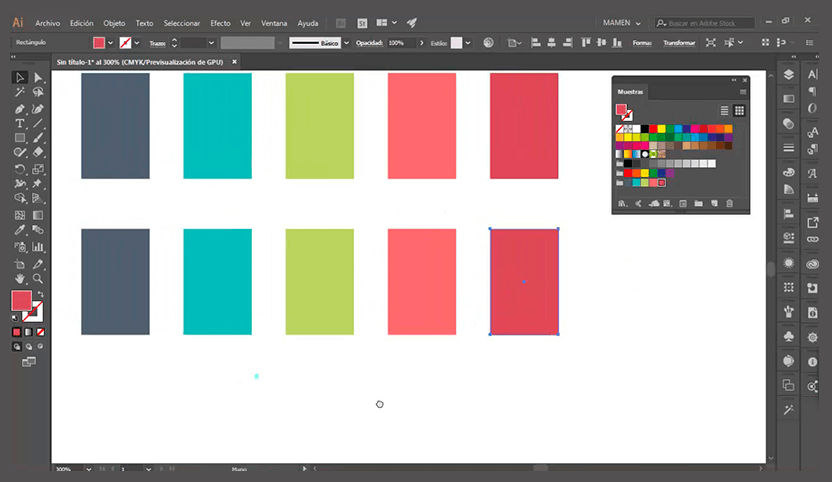
Exportar capas de Photoshop e Illustrador a archivos
Puede Exportar capas de Photoshop e Illustrador y guardarlas como archivos individuales utilizando una variedad de formatos, incluidos PSD, BMP, JPEG, PDF y TIFF, que son útiles cuando desea exportar una variedad de capas sobre la marcha. Un buen uso de esta opción es cuando la mayoría de su diseño está basado en vectores y desea utilizar múltiples imágenes ráster para ayudar a su composición.
Para hacer todo esto, debe ir a Archivo> Scripts> Exportar capas a archivos. Después de hacer clic en este, habrá una serie de opciones para elegir, como el tipo de archivo que desea exportar, la calidad y la ubicación de sus archivos exportados. Consulte también el método de capas de comps.

Exportar de Photoshop a Illustrator con photoshop artwork
Adobe Illustrator puede abrir o colocar archivos de Photoshop, lo que significa que no necesita guardar exportar de Photoshop a Illustrator a un formato de archivo diferente. Si coloca una imagen en un archivo de Illustrator abierto, puede incorporar la imagen como si fuera cualquier otro elemento en la ilustración, o puede mantener un enlace al archivo original.
Aunque no puede editar una imagen vinculada en Illustrator, puede volver a Photoshop, utilizando el comando Editar original, para revisarla. Una vez guardado, cualquier cambio que realice se reflejará en la versión en Illustrator.
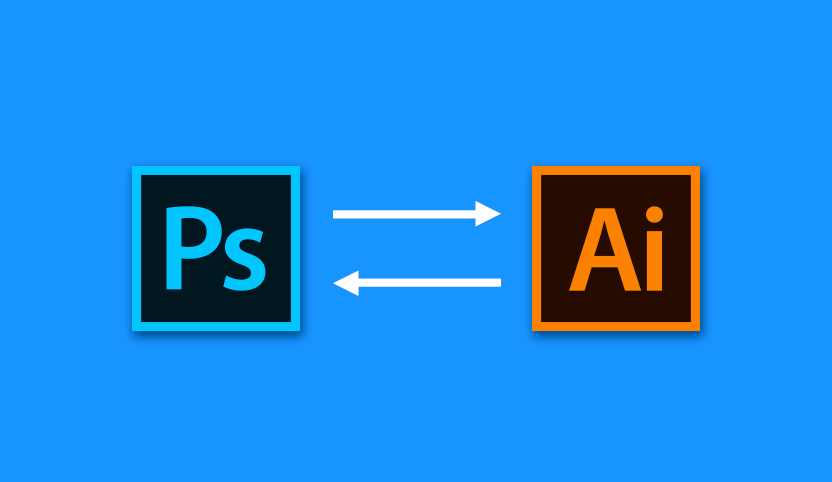
Objetos inteligentes de Photoshop e Illustrator
Los objetos inteligentes de Photoshop e Illustrator, son capas que contienen datos de imágenes de imágenes ráster o vectoriales y le permiten preservar el contenido de origen de una imagen con todas sus características originales, lo que le permite realizar una edición no destructiva de la capa / objeto.
Puede crear objetos inteligentes utilizando varios métodos: mediante el comando Abrir como objeto inteligente; colocando un archivo, pegando datos de Illustrator; o convertir una o más capas de Photoshop en objetos inteligentes. Para editar el objeto inteligente, todo lo que tiene que hacer es elegir Capa> Objetos inteligentes> Editar contenido> Realizar cambios> Archivo> Guardar y se actualiza automáticamente.
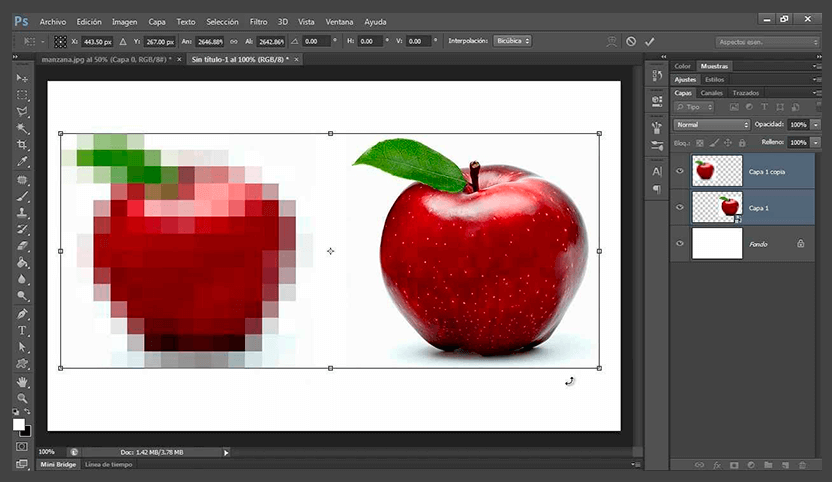
Conclusión
Estos tips, te van a ayudar a entender más, sobre los softwares más usados en diseño gráfico, de manera que los conozcas a fondo y puedas ser eficiente en el momento de realizar un trabajo, que requiera utilizar ambos programas. De hecho, es una forma de aprender un poco más de las interfaces y que puedes hacer junto con ellas.






