Curso y tutorial básico de After Effects gratis 2019 (Conceptos esenciales)
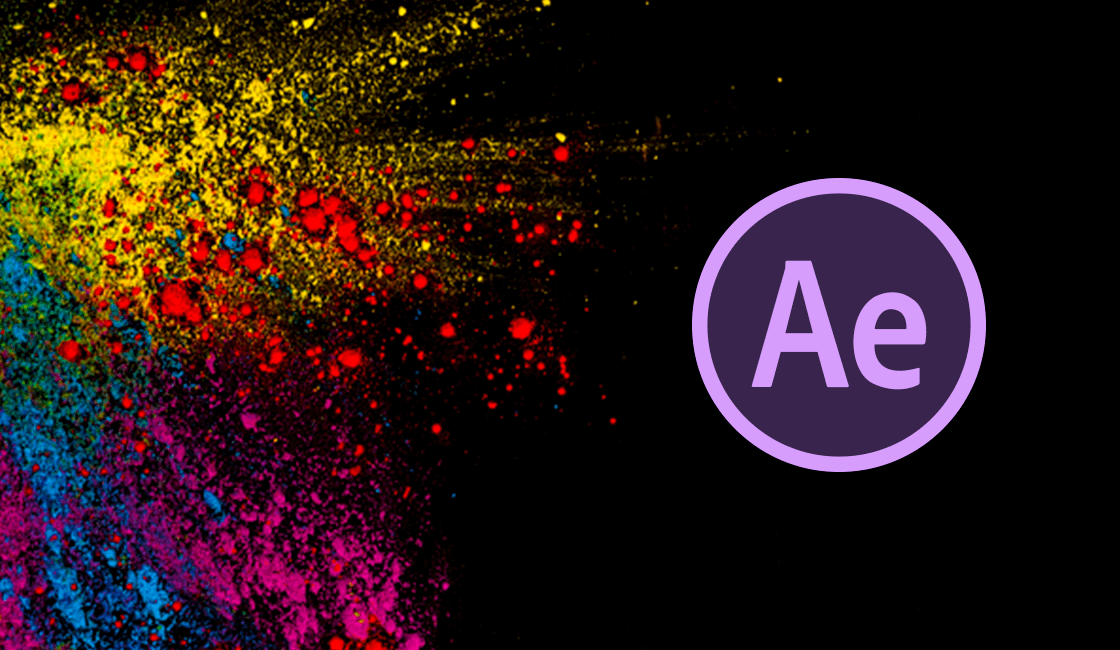
Este curso tutorial básico de After Effects gratis 2019, te va a dar los conceptos de la plataforma, con el fin que se entienda de mejor manera, la animación de videos y fotos. Todo con el objetivo de brindarte todos los conocimientos previos, antes de ofrecerte un curso más avanzado y práctico. Entenderás de manera teórica, cuales son los beneficios y que te ofrece la interfaz.
En este sentido, con este curso vas a terminar por aprender, de qué se trata After Effects, para que sirve, en qué puede beneficiarte, y las herramientas que debes conocer para poner en marcha el proyecto. Asimismo captarás conocimientos básicos del uso de la plataforma dentro. Cada presentación del curso debe comenzar introduciendote a un programa, y esta es la razón por la que primero te vamos a presentar el programa, su historia, y que es específicamente.
Historia e inicio de after effects
La historia e inicio de After Effects, comienza con su creación, en el año 1993 con su primera versión, desarrollada por la Compañía de ciencia y arte, en Estados Unidos. En 1994 se desarrolló la segunda versión. Posteriormente, se hace la adquisición de la plataforma, por la corporación Albus en 1993 , que a su vez fue adquirida por Adobe Systems Incorporated, en 1994. Es así que que la primera versión de After Effects entregada por Adobe Systems, fue la 3.0.
¿Qué es after effects?
En este punto se te va a explicar qué es After Effects, como introducción del tema, para que en los siguientes puntos , se te explique a mayor detalle cada concepto dentro. Primero sabiendo que Adobe After Effects, es un programa destinado a la composición o aplicación de gráficos dentro de un proyecto, así como la aplicación de efectos especiales, superponiendo capas.
Es el programa más poderoso en línea de tiempo, que se utiliza para post producción de imágenes en movimiento, animar, alterar y componer espacios de 2D y 3D. Por otra parte, existen una gran cantidad de plugins dentro, que te van a ayudar a realizar un trabajo concreto. Estos plugins ayudan de alguna manera, a aligerar el trabajo.
After Effects es un software de Motion Graphics y publicado por Adobe, pero, ¿Qué es Motion Graphics?. Este es un término en inglés, referido al diseño audiovisual. Una disciplina que se realiza con motivo de adherir movimiento a recursos gráficos, y así añadiendo pequeños efectos a las transiciones de imagen, como títulos de crédito, cortinas de TV, o anuncios publicitarios. Estos gráficos, usualmente se agregan con el video original en imagen real.
Una persona que desea empezar en el mundo de la post producción, debería centrarse en aprender un curso de este software por varios motivos. El primero sería que es uno de los más potentes en el mercado, y si lo dominas, puedes llegar a crear todo tipo de gráficos animados, textos, dibujos, cabeceras, etc. Por otro lado, su inigualable biblioteca de plugins lo vuelve único.
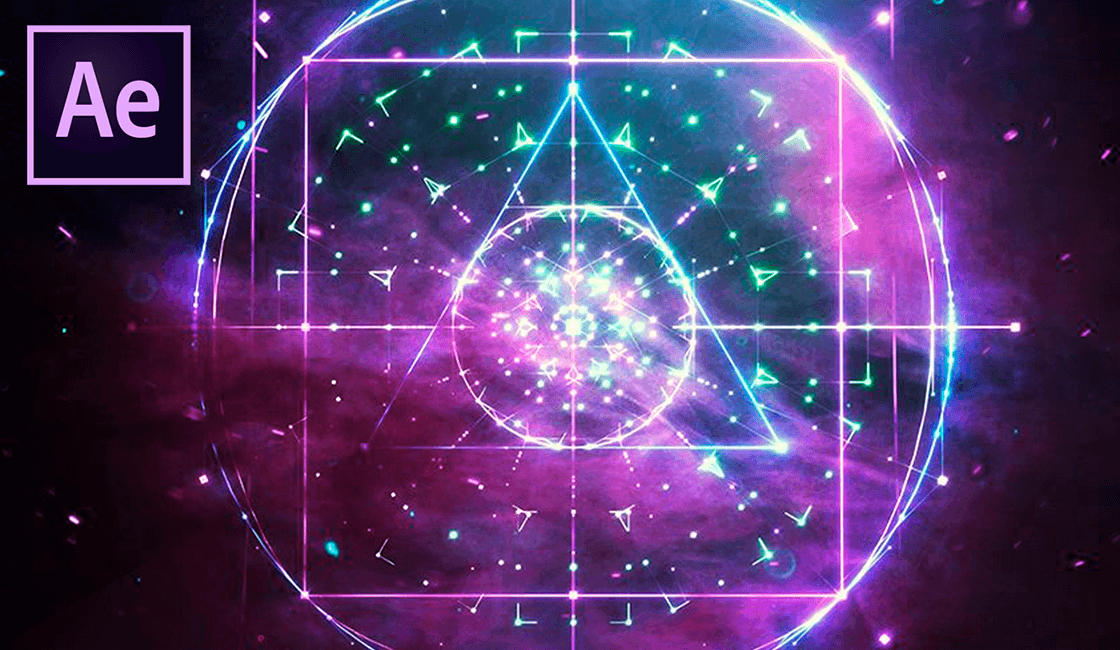
Primeros pasos que debes aprender para saber cómo usar After Effects
Para saber cómo usar After Effects, debes entender primero, todos los conceptos de la plataforma, para que finalmente tengas los conocimientos más claros. Estos son los primeros pasos, que se te ofrecerán como método de introducción, y entiendas qué composición realizarás en última instancia.
El motivo, es que luego de esta guía recurras a un curso gratuito con previos consejos, que te van a ayudar a entender todas las funciones a las que se refiere. Nos referimos más que todo a una guía como una especie de introducción. Sigue leyendo y dominarás el software completamente, aprenderás a usar todas y cada una de sus funciones, para convertirte en un usuario experto de After Effects.

Las herramientas de After Effects básicas
Como en toda aplicación, cada una tiene herramientas distintas y únicas, que realizan funciones designadas a lo que se dedica la plataforma. Estas funcionalidades son las que vuelve único a un software. Se vuelve único, desde que la interfaz cumple una función específica, y estas llamadas herramientas facilitan la operación.
Las herramientas de After Effects, se componen de 20 de ellas, que son usadas para mover archivos, agregar textos, animar, hacer zoom, agregar capas, etc, y estas herramientas son las siguientes.
Herramientas básicas
- Cursor
El cursor es especializado en el movimiento que vas hacer dentro de la plataforma. Es decir, que vas a poder seleccionar otras herramientas con esta.
- Mano
Esta herramienta sirve para el arrastre dentro de la interfaz, solo manteniendo pulsado el mouse en un punto y arrastrando el mouse.
- Lupa
La herramienta Lupa, se utiliza para realizar un zoom dentro, de manera de acercar los objetos para tener un mayor detalle.
- Rotación
Crear una rotación con objetos dentro de la plataforma.
- Herramienta unificada de cámara
Se le integra una cámara para hacer cambios en vivo dentro de After Effects. Se pueden hacer uso de todas las herramientas. Además se puede hacer un rastreo de la cámara y controlar las acciones de esta, con las funciones de After.
- Panorámica trasera
Es realizar un punto de anclaje y modificar las posiciones de una imagen por detrás de una máscara.
Herramientas máscara o capas de forma
- Formas predefinidas
Son formas que por defecto, trae la aplicación.
- Pluma
Realiza trazados en la presentación.
- Pluma +
Aumenta punto de ancla en los trazados ya realizados, con el objetivo de modificar la forma.
- Pluma –
Disminuye puntos de ancla que ya se han creado, con el objetivo de modificar la forma.
- Conversión de vértices
Para crear curvas de forma de escalón.
- Calado de máscara
Borra el fondo de la imagen desde los bordes.
- Capas de forma
Las capas de formas contienen objetos gráficos vectoriales denominados formas.
Herramientas de pincel
- Pincel
Hacer trazos dentro de la capa, a mano alzada.
- Tampón clonar
El tampón clonar nos sirve para clonar objetos o reparar imágenes.
- Goma de borrar
Borrar objetos dentro de la capa.
- Rotobrush
Poner un objeto detrás de otro que esta en movimiento o es una imagen real.
Otras herramientas
- Puppet tool
Una herramienta para realizar movimiento a una imagen inmóvil. De manera de crear un efecto de títere.
- Texto
Realizar texto dentro de la interfaz.
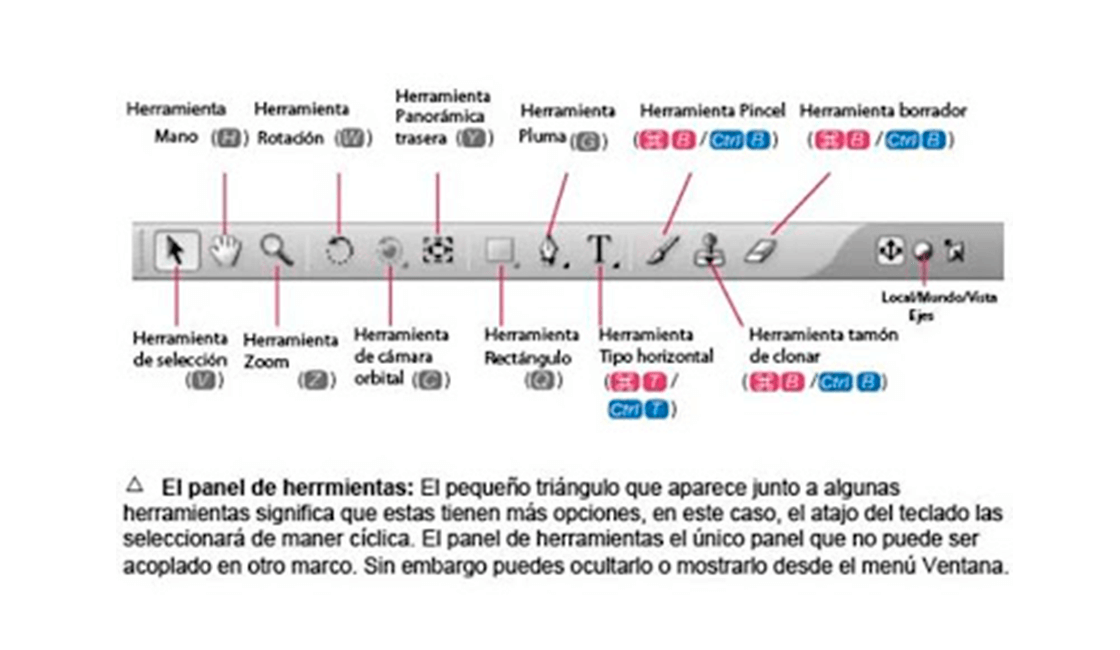
Importar para empezar tus proyectos en After Effects
Para empezar a realizar tus proyectos de After Effects, necesitas importar tus archivos a la plataforma. Es decir que con esta acción, vas a abrir tus archivos desde tu computadora, ya sean imágenes, audio, o videos. Esto de manera que queden adjuntos a After Effects, y puedas modificarlos dentro.
Puede importar archivos dentro de otros, y todo el contenido abierto, aparecerá dentro de una carpeta nueva, en el panel de tu proyecto. Además es posible importar archivos de After Effects desde un sistema operativo completamente distinto, con solo haberlo guardado con el mismo nombre, con la misma carpeta y las misma rutas completas. Para comenzar a importar sus archivos, debe seguir este paso:
- Elija Archivo > Importar > Archivo
- Seleccione el proyecto que desee importar y haga clic en el botón Abrir.

Cómo se desarrolla la interfaz de after effects
La interfaz de After Effects, se desarrolla de varias maneras. Es decir que se producen varios cambios desde que se da inicio al programa; como el hecho de configurar, los paneles y menús contextual. El motivo por el cual debes conocer de manera teórica, las partes o como se compone el programa, es porque necesitas los conceptos más claro y realizar un proyecto satisfactoriamente.
Debes saber que puedes crear de manera ilimitada, todas las composiciones que desees, dentro del proyecto, y asimismo como el número de capas. Ahora lo que debes hacer es pulsar F1, para que se abra el centro de ayuda de nuestro programa. En este se incluye un menú detallado de contenidos y un campo en el que se realiza las búsquedas, en el cual puedes encontrar atajos de teclado.
Esta ventana por defecto se situará en toda la pantalla, pero se puede redimensionar por las esquinas. Por otra parte, se divide en secciones, que son llamadas Marcos, y estos a su vez contienen los paneles del proyecto. Estos paneles contienen diferente tipo de información, o diferentes paneles, o múltiples copias de estos, y aparecen como pestañas.
Asimismo esta selección de marcos específicos, tiene el nombre de “Espacios de trabajo”. Por defecto, el programa te ofrece un número de espacios de trabajo predefinidos, pero se puede modificar a conveniencia. Una vez configuradas las mesas, vas a observar que la ventana principal, tiene la barra de herramientas en la parte superior. Nos ofrece la manera más sencilla de estar al alcance de las herramientas, hasta que nos familiaricemos con los atajos del teclado.
Si te preguntas, si los atajos, merecen la pena, entonces podemos afirmar que es correcto, pues te convertirás en un experto de manera más rápida. Si no puedes seleccionar o utilizar la herramienta, porque se muestra de color gris, lo más probable es que no haya seleccionado una capa. Asegúrate de darle clic a una, para poder usar la herramienta.
Abrir paneles, visor y menús contextuales
En los menús de paneles, vas a darte cuenta que las opciones que te ofrece, son con relación a el panel o fotograma activo. En el menú de visor, se te ofrece una lista de composiciones, capas o los materiales de archivo que has guardado. Los menú contextuales te brindan comandos referentes al elemento seleccionado en el menú contextual. Si usas este menú contextual, entonces el trabajo se volverá más rápido y fácil.
- Para abrir este menú de paneles, debes situarte en la parte superior derecha, y seleccionar el menú, el cual se muestra en cuatro líneas horizontales.
- Abrir el menú de visor solo consta de hacer clic en el nombre de la capa.
- Para abrir el menú contextual, debe hacer clic derecho del ratón
Columna
Tanto los paneles de proyecto, las líneas de tiempo o cola de procesamiento, tienen columnas.
- Para mostrar y ocultar las columnas, deberá hacer clic en el botón derecho del mouse y seleccione las columnas que desea mostrar u ocultar. La marca de verificación que una columna esta siendo visible.
- Para ordenar una columna, seleccione el nombre de esta columna y acto seguido arrastre esta, a una nueva ubicación.
Búsqueda y filtro en los paneles línea de tiempo, proyecto y efectos, y ajustes preestablecidos
Los paneles de proyectos, líneas de tiempo, efectos y ajustes preestablecidos, tienen campos establecidos en donde se puede filtrar todo los elementos del panel.
- Para añadir un punto de intersección en la búsqueda, haga clic en el buscador.
- Si desea adherir un punto de intersección para un panel activo, entonces debe abrir Archivo > buscar.
- Si en caso desea borrar el campo de búsqueda, entonces dale clic en la “x”
Aplicar zoom o desplazamiento con la rueda del ratón
Se puede hacer uso de la rueda del ratón para ampliar los paneles de línea de tiempo, composición, capa y material de archivo. En este caso, se puede usar la rueda del ratón para hacer un recorrido por todos los paneles de línea de tiempo, los proyectos, cola de procesamiento, diafragma de efectos, metadatos o efectos y ajustes preestablecidos. En este caso, te daremos los tips de como aplicar zoom o desplazarse por la interfaz.
- Para acercarse al centro de la pantalla o panel, mueva la rueda del mouse hacia adelante.
- De igual manera, para alejarse del centro, mueva la rueda hacia atrás.
- Para acercarse a la zona situada encima del puntero, debe mantener pulsado la tecla Alt, a la vez que gira la rueda del ratón hacia delante.
- Para alejarse de la de la zona situada debajo del puntero, mantenga presionada la tecla Alt, y gire la rueda del ratón hacia atrás.
- Para hacer un desplazamiento de manera horizontal mantenga presionada la tecla Mayús, a la misma vez que gira la rueda del mouse de arriba hacia abajo.
- En el caso de que se trate de un panel de línea de tiempo, un material de archivo o capa, podemos presionar en la tecla Mayús y con la rueda del mouse adelantar y retroceder el tiempo.
Deshacer cambios
Comentamos que puede deshacer los cambios que alteraron los datos del proyecto. Puede deshacer los cambios que están dentro de la propiedad pero, no puede deshacer paneles, ni etiquetas. Asimismo, puede retroceder cambios que ha hecho hasta en 99 de retroceso.
- Si lo que deseas es eliminar el cambio más reciente entonces da clic en Edición > deshacer o ctrl + Z.
- Para deshacer un cambio o todos los que vinieron después de ese, entonces Edición > Historial y seleccione el cambio que desea eliminar.
- Si desea volver a una versión del proyecto que se guardó al final, debe elegir Archivo > volver. Es aquí cuando se perderán todos los cambio establecidos hasta el momento, o sea desde la última vez que se guardó el proyecto.

Comenzando a animar en After Effects
La interfaz de Adobe After Effects, es considerada como la interfaz más popular, con la que se puede realizar todo tipo de animaciones a objetos inanimados. Los puedes hacer correr, caminar, moverse de la forma en que más te parezca. Se puede importar secuencias y diseños desde otras plataformas de Adobe, como Illustrator, para abrirlo en el programa, y trabajar todo el proceso desde allí. En este punto del artículo, te daremos la claves que necesitas para poder dar inicio a animar en After Effects.
Acerca de la animación, fotogramas clave y expresiones
La animación que damos a un objeto, se entiende como un cambio en el tiempo. Si lo que deseas ahora bien, es animar la capa o un efecto, debe cambiar o una o más propiedades en el tiempo. Un ejemplo, sería animar un propiedad de opacidad en la capa del 0% al 100%.
Por lo general sabemos que las capas o propiedades de una capa, se animan usando lo fotogramas claves. En el programa, se trabaja con los fotogramas, en dos modos, que pueden ser; modo barra de capa, o un modo de editor de gráficos. El modo de barra de capa, es el que esta predeterminado del programa, y muestra las capas como modo de duración, con los fotogramas clave, y expresiones alineadas. El modo editor de gráficos, por el contrario no muestra las barras de capa, pero si muestra los resultados de fotogramas clave y gráficos de velocidad.
Fotogramas clave
Los fotogramas clave, se encargan de definir los parámetros para el movimiento, audio, videos y otra propiedades que usualmente se cambian con el uso del tiempo. El fotograma clave, marca un punto de tiempo, que a su vez le da un valor en el que se especifica la propiedad de una capa, ya sea, en qué posición se encuentra en el espacio, la opacidad o volumen de audio.
En mas simples palabras, un fotograma clave son aquellos que se remontan desde los diseños de gráficos 2D. Estos fotogramas, van a sugerir a la animación un curso general de acción para una animación, y con una gran cantidad de espacio intermedio. A menudo estos, son elaborados para los animadores principales y luego son entregados a otros animadores para llenar los espacios.
El editor de gráficos
Un editor de gráficos, muestra valores de dimensión mediante un gráfico de dos dimensiones. El valor en el tiempo de composición se muestra de manera horizontal. A comparación en un modo de capa, un gráfico de tiempo solo muestra un elemento de tiempo en forma horizontal, sin mostrar ninguna previsualización de valores verticales y variables.
Hay dos tipos de editor de gráficos que están disponibles dentro de la plataforma; los gráficos de valores y los gráficos de velocidad. Los de valores, son aquellos que muestran valores de la propiedad, mientras que los de velocidad, que son los que muestran los valores de velocidad de las propiedades.
- Editar gráficos de valores
Se manipularán datos de propiedad de los keyframes. En el momento que tengamos varias propiedades seleccionada, las curvas se tornarán del mismo color que el borde que esta alrededor del valor en la capa.
- Editar gráficos de velocidad
Con este editor se van a manipular la velocidad de transformación de los keyframes. Si se desea definir con mayor precisión la animación en el tiempo, debe seleccionar la opción Permitir fotogramas claves entre fotogramas, y cambiar valores de las propiedades de manera más detallada.
Es decir que si deseamos hacer un cambio o corrección en las curvas de Bézier, se puede hacer uso del editor de gráficos. Como ya lo habíamos mencionado antes, el editor “muestra los valores de las propiedades mediante un gráfico de dimensiones”, y que en ese mismo panel es en donde se mostrará la línea de tiempo, puedes abrir esta herramienta pulsando el botón de editor de gráficos o pulsando el atajo de teclado Mayús + F3.
Para poder hacer un desplazamiento por la herramienta de editor de gráficos de forma más rápida y sencilla, podemos utilizar las opciones de mano y el zoom, los cuales se encuentran en el panel de herramientas, en parte superior izquierda. Por otro lado, tenemos a la man opciones más rápidas como Aplicar zoom automático a la altura del gráfico, Adaptar la selección a la vista y Adaptar todos lo gráficos a la vista, de manera de configurar la vista de los gráficos al panel de Línea de tiempo.
Asimismo se pueden editar los fotogramas claves seleccionados para hacer cambios más detallados sobre las transformaciones de los keyframes que has seleccionado. De igual forma, varias opciones adicionales para modificar el comportamiento que tienen estos fotogramas claves.
- Convertir los fotogramas clave seleccionados a mantenimiento
- Convertir los fotogramas clave seleccionados en lineales
- Convertir los fotogramas clave seleccionados a curva automática
- Fácil
- Inicio de Fácil
- Fin de Fácil

Capas After Effects en 3D
Aunque se sabe que la animación en 3D, esta más ligada a programas como Maya o Autocinema 4D, no hay duda que otros programas, también pueden desarrollar esta acción. Se puede usar esta acción para crear logos, texto, y lo que más desees, pues Affter Effects en 3D es uno de los más populares en intros y algunos aspectos con relación a la postproducción. El programa tiene una excelente animación en 3D que no puede envidiar a otros programa.
Convertir las capas 3D
Cuando uno convierte una capa de 2D a 3D, se crea la sensación de profundidad en sus propiedades de posición, punto de anclaje o escala. En este caso, la capa adquiere las propiedades de orientación y rotación. En el caso de que vuelva a convertir la capa 3D a 2D, las propiedades que se añadieron anteriormente como la de rotación u orientación, se elimina, con todos los valores, fotogramas clave y expresiones. Si hablamos de los valores, estos se ocultan.
- Conversión de una capa en capa 3D
Seleccione el definidor Capa 3D de la capa en el panel Línea de tiempo, o bien, seleccione la capa y elija Capa > Capa 3D.
- Conversión de una capa de texto en una capa 3D con las propiedades 3D por carácter activadas
Seleccione Animación > Animar texto > Habilitar 3D por carácter, o bien, Habilitar 3D por carácter en el menú Animar de la capa en el panel Línea de tiempo
- Conversión de una capa 3D en una 2D
Elimine la selección del especificador de Capa 3D de la capa en el panel Línea de tiempo, o bien, seleccione la capa y elija Capa > Capa 3D.
- Mover una capa 3D
Seleccione una capa que desee mover, y seguidamente con la herramienta de selección, arrastre la punta de la flecha del control de la capa del eje 3D que corresponde al eje de alrededor del que desea mover la capa. Pesiona Mayús mientras arrastras la capa rapidamente.
- Rotar u Orientar una capa 3D
Esta propiedad de orientación se da para tener un movimiento más natural y suave, mientras que la propiedades de rotación, proporciona un control más preciso.
- Selecciona la capa que desees girar, y seleccione la herramienta de rotación en el menú definir
- Seguidamente, en el panel de composición, lleve a cabo las siguiente alternativas; Arrastre la flecha de un control de capa dele eje 3D, que corresponde a un eje que esta alrededor de la que se desee girar.
- Puede arrastrar un control de capa. En el momento de arrastrar un control en esquina, la capa se gira sobre el eje Z; y al momento de arrastrar un control central del lado izquierdo o derecho, la capa comienza a girar alrededor de un eje Y.
- Arrastre la capa
- Rotación u orientación de una capa 3D en el panel Línea de tiempo
Seleccione la capa que desee girar, y en el panel de Línea de tiempo, modifique los valores de las propiedades de rotación u orientación.
- Modos de Ejes
- Modo eje local Alinea los ejes a la superficie de una capa 3D.
- Modo eje mundial Alinea los ejes a todas las coordenadas de la composición
- Modo eje vista Alinea los ejes a la vista seleccionada.

Cómo exportar en After Effects
Para saber como exportar en After Effects, primero debes entender cómo es el procesamiento. El procesamiento es la creación fotogramas de una películas desde la proyecto total. Para empezar, debemos entrar a la pestaña Composición > Añadir a la cola de procesamiento, y una vez estando allí, es que notaremos tres opciones.
Estas opciones, se van a mostrar en un color Naranja oscuro, y cuando desees empezar a exportar, deberás darle clic en donde dice “Configuración óptima”. En esa nueva pestaña, podrás observar las opciones, y sin mayor complicación le damos al botón de Aceptar. Seguidamente, nos trasladará a la ventana anterior en la que debemos darle clic al botón “Sin pérdida”.
Ahora lo que tenemos que hacer es darle clic al recuadro que dice “Salida de audio”. Esto con el fin que nuestro video cuente con sonido, ya que al no darle clic, en el video no se escuchará nada. Después de realizar estas acciones, es cuando puede cambiar los formatos de video, de manera opcional.
Una vez hecho esto, le damos Aceptar al recuadro y la siguiente ventana. Cuando se cierren las ventanas, entonces en el primer recuadro que nos aparece, debemos dar clic en la opción “Salida a” , en la que vas a dirigir en donde se va a guardar el archivo.
¿Qué son y para qué sirven los paneles de línea de tiempo de After Effects?
Los paneles de Línea de tiempo en After Effects, nos ofrece la proyección de lo que haz realizado, en una escala de tiempo. En esta ventana, se te va a brindar las variaciones de cada una de las capas en el proceso de fotogramas. Esta te brinda mayor detalle de como esta desarrollada tu composición. Es decir, que capas son las que incluye, en qué orden se encuentran, en donde empiezan o donde acaban. También cómo están animas y qué efectos han utilizado.
Así es pues que este panel de Línea de tiempo, tiene dos secciones; la de Línea de tiempo en la parte derecha, que se encarga de mostrar los recortes, como se hicieron y el ajuste de las capas. Los fotogramas claves a la izquierda, que te brindan algunos definidores, información y opciones. Por otro lado, como cualquier panel, esta va a contener opciones dentro.
- Composición activa
El panel de línea de tiempo también posibilita disponer de composiciones de forma grupal y que te ofrecen más comodidad.
- Fotograma
Se da indicación de un fotograma en específico, que se proyecta en el mismo momento en el panel de tu proyecto. Dándole con el mouse sobre el código en el tiempo, se abre un cuadro de diálogo, en el que puedes tipear dicho código con el fin de saltar a un fotograma distinto.
- Panel de definiciones de Audio y video
Este panel tiene dentro algunas casillas para la activación y desactivación de los dichos audios o videos, y otro ajuste de del mismo.
- Lista de capas
- Conmutadores del panel Línea de tiempo
Este contiene dentro, los conmutadores que pre visualiza las capas activas, borrador en 3D, fusión de fotogramas, edición de gráficos, desenfoque de movimientos y capas tímidas.
- Área de la barra de capa/ Editor de gráficos
Este te muestra las barras de capas en el modo de capa o en el editor de gráficos.
- Columna de definidores o modos
Vas a encontrar las distintas alternativas de manera de controlar varias funciones de visualización y actos de una capa. Además se incluye un botón editor, que puede cambiar el modo de editor de gráficos y modo barra de capa.
- Botón composición
De esta manera puedes llevar al frente, la ventana de composición que desees o corresponda, si es que en este caso se encuentra inhabilitada.
- Menú de ventana Línea de tiempo
En la flecha lateral, te darás cuenta que puedes acceder al menú de esta ventana en la dicha Línea de tiempo, y que a la misma vez, muestra una serie de paneles habilitados para activar o desactivar.

Conclusión
After Effects es una herramientas bastante completa, en la que puedes dedicar tu tiempo para animar un video. Asimismo el programa, no es sencillo del todo y es por ello que con el artículo, deseamos aclarar ideas de a que se refiere su interfaz, o que vas a lograr finalmente con su uso. De esta forma, cuando utilices el software, te sientas familiarizado con algunos conceptos






